1. Setting IP dengan perintah
#vi /etc/sysconfig/network/ifcfg-eth0
2. Pada IPADDR isi dengan ip address yang digunakan, sedangkan pada NETWORK isi dengan netID. Seperti gambar dibawah ini.
3. Restart kabel jaringan,
#rcnetwork restart

4. konfigurasi DNS, membuat zona forward
#cd /var/lib/named/
#ls
#cp localhost.zone nama domain (missal : tkj.com)

5. Untuk menambah script, ketik perintah
#vi tkj.com
Kemudian tambahkah script seperti gambar dibawah ini, kemudian keluar dan simpan dengan perintah :wq
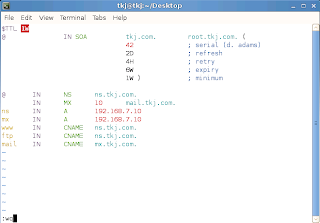
6. Setelah membuat zona forward, kita membuat zona reverse
#cd /var/lib/named/
#ls
#cp 127.0.0.zone 7.168.192.in-addr.arpa
7. Untuk menambah script, ketik perintah
#vi 7.168.192.in-addr.arpa
Kemudian tambahkan script seperti gambar dibawah ini, kemudian keluar dan simpan dengan perintah :wq
8. Setelah itu, ketik perintah
#vi /etc/named.conf
Tambahkan script seperti gambar dibawah ini.
9. Setelah melakukan semua konfigurasi, restart
#rcnetwork restar
#rcnamed restart
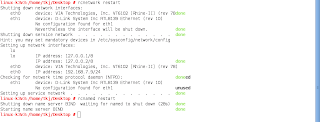
B. Langkah – Langkah Instalasi XAMPP
1. Buka konsul Linux dan login sebagai super user (root).
# su
password : (masukkan password admin)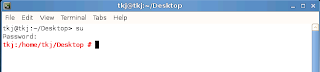
2. Copy file installer Xampp ke directoty /opt
#cp xampp-linux-1.6.tar.gz /opt
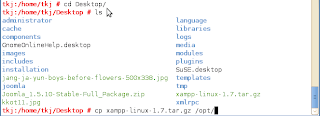
3. Ekstrak file xampp
#tar zxvf xampp-linux-1.6.tar.gz –C /opt/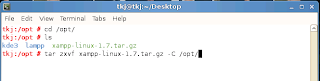
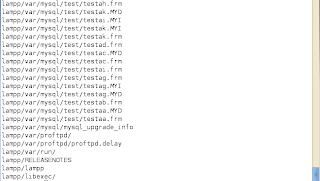
4. Setelah proses ekstrak selesai, maka akan terbentuk folder baru, kemudian jalankan Xampp.
#/opt/lampp/lampp start
5. Lakukan pengecekan pada web browser, apakah Xampp sudah bisa dijalankan.
Ketik http://localhost.
C. Langkah – Langkah Instalasi JOOMLA
1. Buat folder baru pada directory /opt/lampp/htdocs, misal dengan nama tkj
#mkdir /opt/lampp/htdocs/tkj
2. Copy file joomla ke directory tersebut
#cp Joomla_1.5.10StableFull_Package.zip /opt/lampp/htdocs/tkj

3. Ekstrak joomla dengan perintah unzip
#unzip Joomla_1.5.10StableFull_Package.zip

4. Masuk ke web browser dan ketik http://localhost/tkj. kemudian lakukan instalasi joomla via web.
5. Langkah pertama instalasi joomla yaitu pemilihan bahasa. Pilih default bahasa pengantar en-GB- English (United Kingdom). Klik Next.
6. Setelah itu joomla akan melalukan cek prainstal, pilih Next.
7. Pada license GNU, pilih Next.
8. Setelah itu, melakukan konfigurasi database. Karena menggunakan Xampp, isi konfigurasi dengan :
- Database Type : mysql (Database yang digunakan)
- Host Name : localhost (Nama hostname)
- Username : root (Username MySql)
- Password : ------- (kosongi, default)
- Database Name : web_db (Nama database yang digunakan)
Kemudian pilih Next.
9. Pada konfigurasi FTP (File Transfer Protokol), biarkan default dan klik Next.
10. Pada langkah konfigurasi utama, isi dengan:
- Site Name : tkj (isikan dengan nama website anda)
- Your Email : admin@tkj.com (isikan dengan email anda)
- Admin Password : ******* (isikan dengan password administrator web)
- Confirm Admin Password : ******* (isikan ulang password admin)
selanjutnya klik Next.
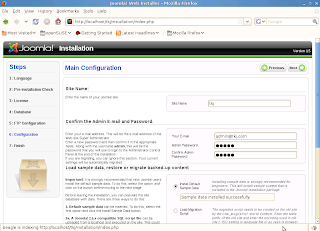
11. Instalasi joomla selesai, Selanjutnya copy kode pada text area,
12. Kemudian lakukan perintah
#gedit > kemudian pilih paste, dan save dengan nama configuration.php.
Simpan file tersebut pada directory /opt/lampp/htdocs/tkj.
13. Selanjutnya ganti nama folder installation, misal lali
14. Setelah itu, masuk pada web browser dan klik site.
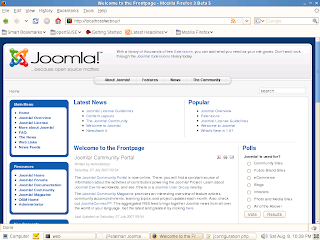
15. Joomla siap dioprasikan.






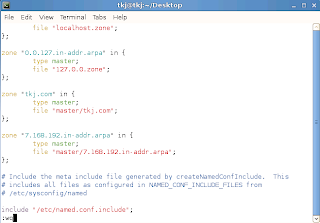

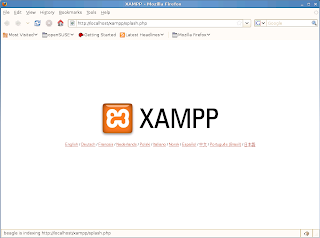
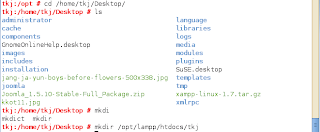

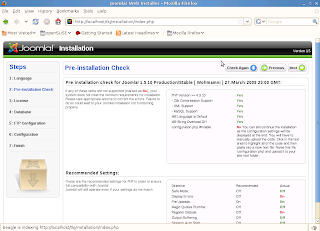
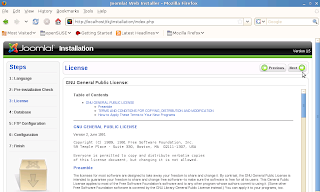
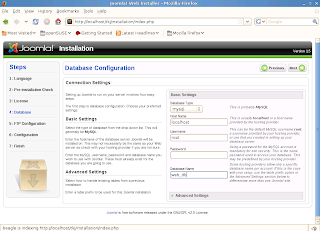
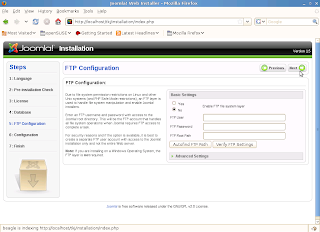
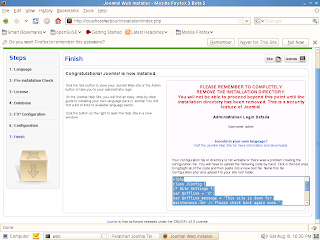
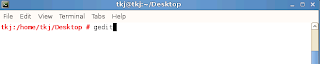
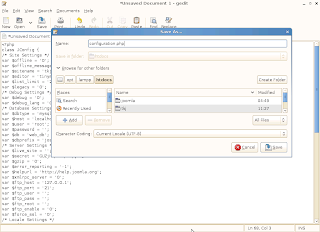
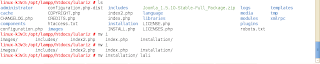


 Waktu akan memasangnya, maka potong ujung kabelnya, kemudian susun kabelnya trus diratakan dengan pisau potong yang ada pada crimp tool. Andak tidak perlu repot harus melepaskan isolasi pada bagian ujung kabel, karena waktu Anda memasukan kabel itu ke konektor lalu ditekan (pressed) dengan menggunakan crimp tool, sebenarnya saat itu pin yang ada di konektor menembus sampai ke dalam kabel. Perhatikan, agar penekannya (pressing) yang keras, soalnya kalau tidak keras kadang pin tersebut tidak tembus ke dalam isolasi kabelnya. Kalau sudah kemudian Anda test menggunakan LAN tester. Masukkan ujung ujung kabel ke alatnya, kemudian nyalakan, kalau lampu led yang pada LAN tester menyala semua, dari nomor 1 sampai 8 berarti Anda telah sukses. Kalau ada salah satu yang tidak menyala berarti kemungkinan pada pin nomor tersebut ada masalah. Cara paling mudah yaitu Anda tekan (press) lagi menggunakan tang. Kemungkinan pinnya belum tembus. Kalau sudah Anda tekan tetapi masih tidak nyambung, maka coba periksa korespondensinya antar pin udah1-1 atau belum. Kalau ternyata sudah benar dan masih gagal, berarti memang Anda belum beruntung. Ulangi lagi sampai berhasil
Waktu akan memasangnya, maka potong ujung kabelnya, kemudian susun kabelnya trus diratakan dengan pisau potong yang ada pada crimp tool. Andak tidak perlu repot harus melepaskan isolasi pada bagian ujung kabel, karena waktu Anda memasukan kabel itu ke konektor lalu ditekan (pressed) dengan menggunakan crimp tool, sebenarnya saat itu pin yang ada di konektor menembus sampai ke dalam kabel. Perhatikan, agar penekannya (pressing) yang keras, soalnya kalau tidak keras kadang pin tersebut tidak tembus ke dalam isolasi kabelnya. Kalau sudah kemudian Anda test menggunakan LAN tester. Masukkan ujung ujung kabel ke alatnya, kemudian nyalakan, kalau lampu led yang pada LAN tester menyala semua, dari nomor 1 sampai 8 berarti Anda telah sukses. Kalau ada salah satu yang tidak menyala berarti kemungkinan pada pin nomor tersebut ada masalah. Cara paling mudah yaitu Anda tekan (press) lagi menggunakan tang. Kemungkinan pinnya belum tembus. Kalau sudah Anda tekan tetapi masih tidak nyambung, maka coba periksa korespondensinya antar pin udah1-1 atau belum. Kalau ternyata sudah benar dan masih gagal, berarti memang Anda belum beruntung. Ulangi lagi sampai berhasil







